Notification - Message
Notification - Message: This video contains how to use Message Section in OPNBI.
- This document is all about the use of the Message Section in OPNBI. This feature is for internal use. So we can send a message internally to the person who is using this application.
- log in to the OPNBI application with your credentials & go to the Report section.
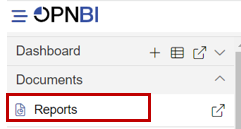
- User needs to select the Instant Message icon at the top right corner of the report section as shown below:
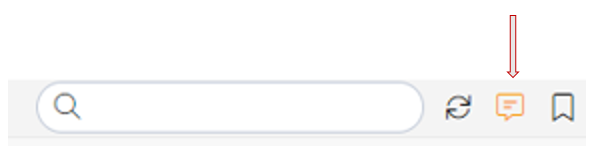
- Now the user will be able to see the Instant Message screen in the window as per below:

- In the To option user can select to which person he wants to send the message.
- In the Subject option write down the subject line related to the message you are sending.
- Use can also format the message by using these options shown below:
- For Example; a user sends a message to another person Demo regarding approval, then the user can write a message like below:
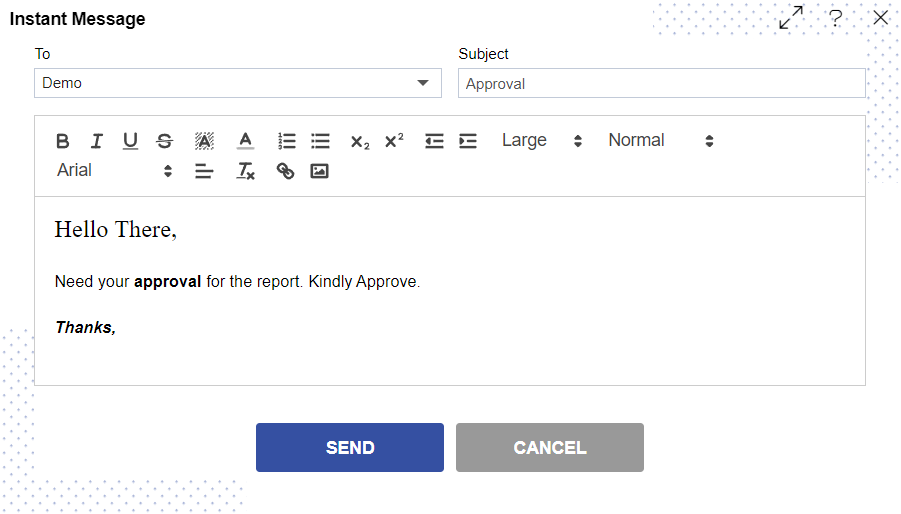
Then click on the Send button.
The demo user will get the message instantly & it will pop up at the top right corner of the screen as below:
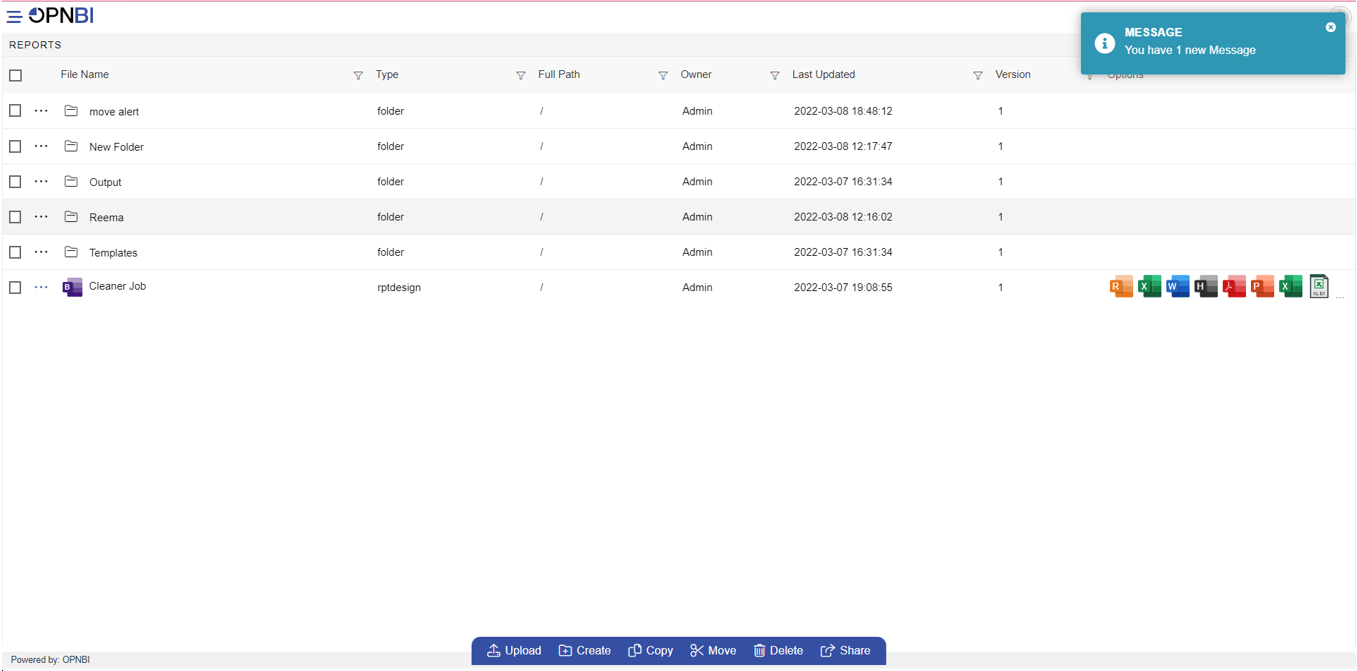
NOTE: this pop up will displayed only if user has enabled alerts. User can enable and disable alerts by 2 ways, from notification section (toggle button) and from control panel section. 10. When the Demo user clicks on that pop-up message it will open a screen shown below:
-If alerts wont appear, just go to Notification section and switch to message section.
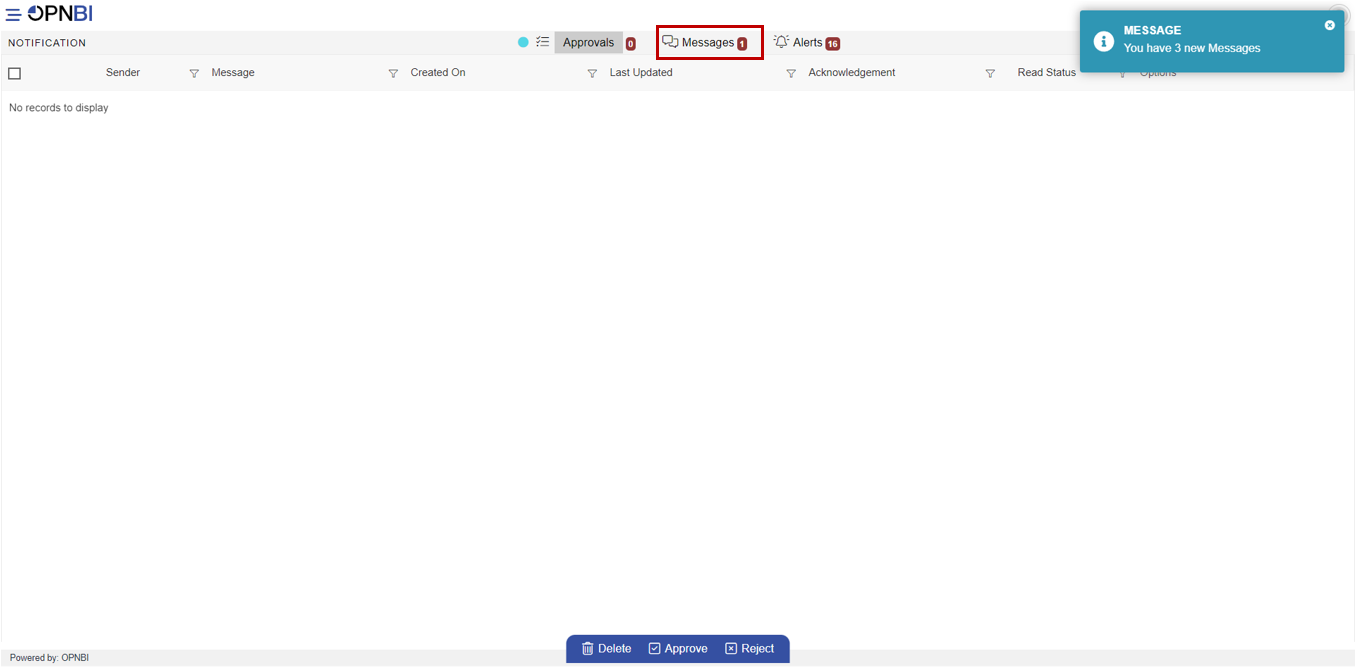
Click on the Messages Section as shown in the image above:
It will show the received message at the top.

- Then Demo user can do the operations as given below:
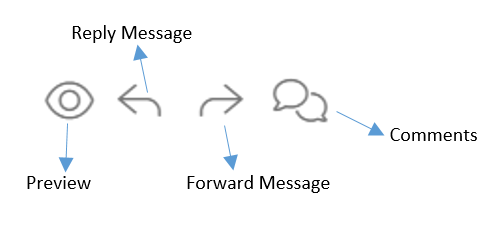
Preview: by using this option user can preview the received message. After previewing the message, the read status is changed to red from green. Reply Message: The user can reply to the received message. Forward Message: The user can forward this message to another user. Comments: The user can add comments to the message. (When a receiver/sender user add a comment on a message, it will pop up on the sender/receiver screen too)
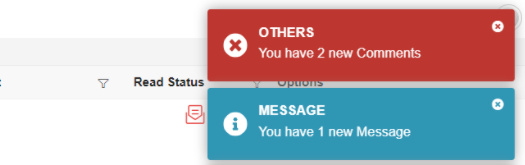
14.Right click on the message, the user will see two options:
Mark As Read: By clicking on this option user can directly change the status of the message without seeing it. Delete: By clicking on this option user can delete selected message.