How to Generate Reports in Different Output Formats
Report Bursting : This video contains information of BIRT Report - Report Bursting in OPNBI
Report Bursting : This video contains information of OpnBI Dynamic Output Format Report, BIRT Report Bursting in OPNBI
Introduction
This document contains information on the business scenario, How to Generate reports in different output formats as required by individual users dynamically using report bursting.
Objective
The objective of this document is to show step-by-step information on How to generate Dynamic Output Format Reports using Report Bursting.
Use case
Let's assume In an XYZ Organization, reporting team has some reports that need to be sent to every employee. There are 1000 Employees in this company. The team has to share the same report to all 1000 users every week or Month. It is easy to generate and share reports For 1 or 2 employees. But for 1000 employees it is very difficult and time-consuming. With Report Bursting we can share the same report with 1000 employees in one click using Report Bursting functionality. Also, you can automate this process of generation and share by scheduling options available in OPNBI.
Now One more requirement is added with the above mention requirement that each user should get report output in the format he required.
For Example, there are 4 users Jack, Jhon, Anna, rose who are consumers of report output. report team needs to share the report with the 4 users. Now Jack wants report output in PDF format which is non-editable so he can send this report to others. Jhon wants to do some analysis work on top of this report data that is why he needs a report in xlsx format. on the other hand, Anna needs to add some other details in this report so she wants the same report in word format. Rose is a developer and she needs to embed this report into some other application, that is why she needs a report in HTML format.
This is also possible with report Bursting if Output format data can be available from the database itself. Here to demonstrate this functionality we are using an excel file as a dataset that contains the following information,

In the above image, you can see, each user has specific output format data and email id data. in your case output format, user-wise and user email data should be available in a database so just fetch that data from there and create a dataset from it.
The report we are using has details of Top customers. To share the report with employees, we need to fetch all users information in a dataset. here we have Customers dataset which has user names, output format, output path and Email id data.
Default Output path in OPNBI is Output/Temp folder but we can provide this path dynamically from the dataset itself. so there is a column named PATH which has information regarding the path.
We will map these columns while we create a mapping. The same will be covered in the steps provided below.
Prerequisites
Top 5 Customers Report
Customer Dataset
Download Dependency file from Here
Upload CSV file in Shared resource section and Upload Report in Report section.
Upload Dataset file in Dataset section.
Steps To Follow
Click on Hamburger Icon.
Go to the Document section and click on Report Bursting, As shown in the figure below:
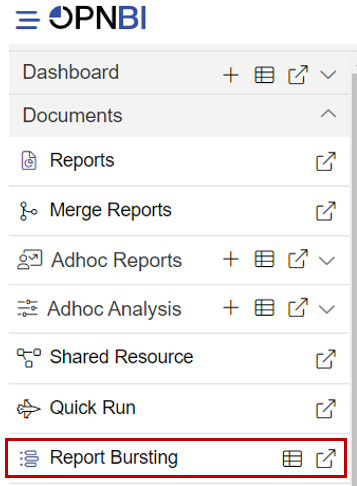
You can see the report bursting home page, which asks you to select dataset and Mapping from the dropdown.
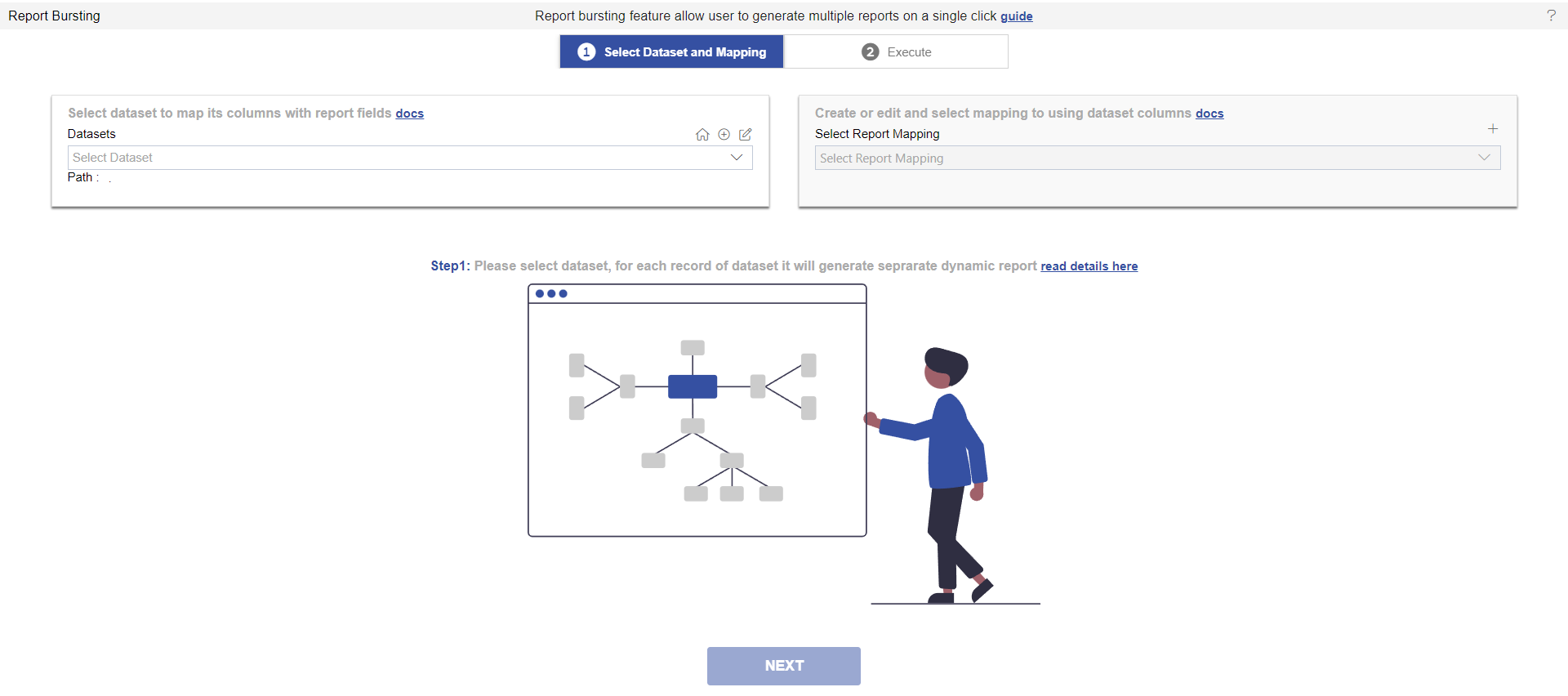
Select Dataset
The dataset should be selected based on the type of report selected. Here we have will select a dataset that has a list of users to whom we want to send a report, Report Outputformat, and User Email.
You can create or edit the dataset from here as well, you can see create and edit icon available at the top right side of the dataset element.
Dataset: Customers (Create or Select the dataset based on Report parameter, make sure dataset contains unique values)
Select / Create Mapping
If you are doing it the first time and there will be no mapping created, select report mapping dropdown will show no data. But once the mapping is created or you have existing mapping you can see mappings in the select report mapping dropdown.
In case you have some mappings created, when you select a dataset you will see all available mapping lists under select report mapping, and also you will see all mappings are grouped by Mapped and Not Mapped Keywords.
If you have created mappings with the selected dataset earlier then you can see your mapping in the Mapped list and other mappings are grouped in Not Mapped List as shown below screenshot;
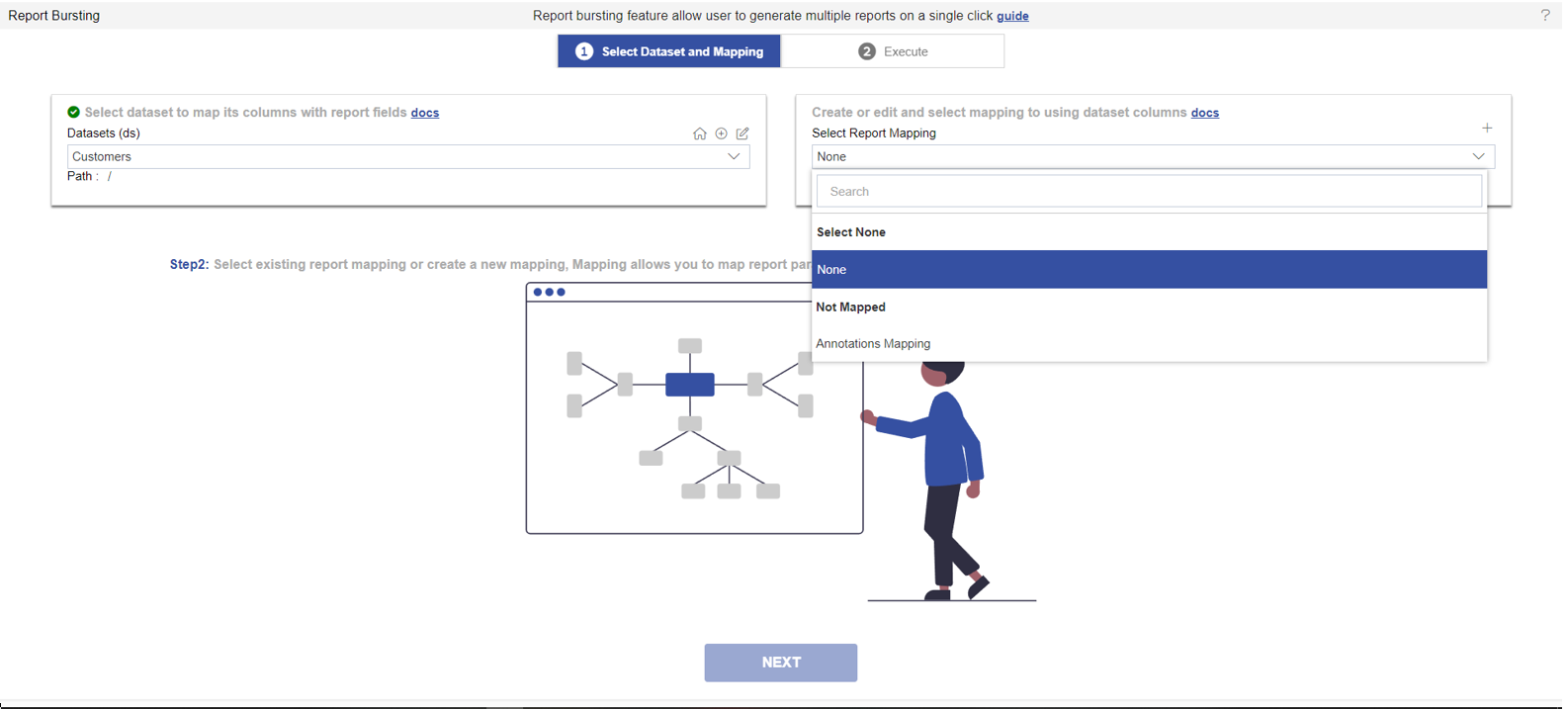
To create a new mapping with a selected Dataset, click on the + icon and It will display the following page.
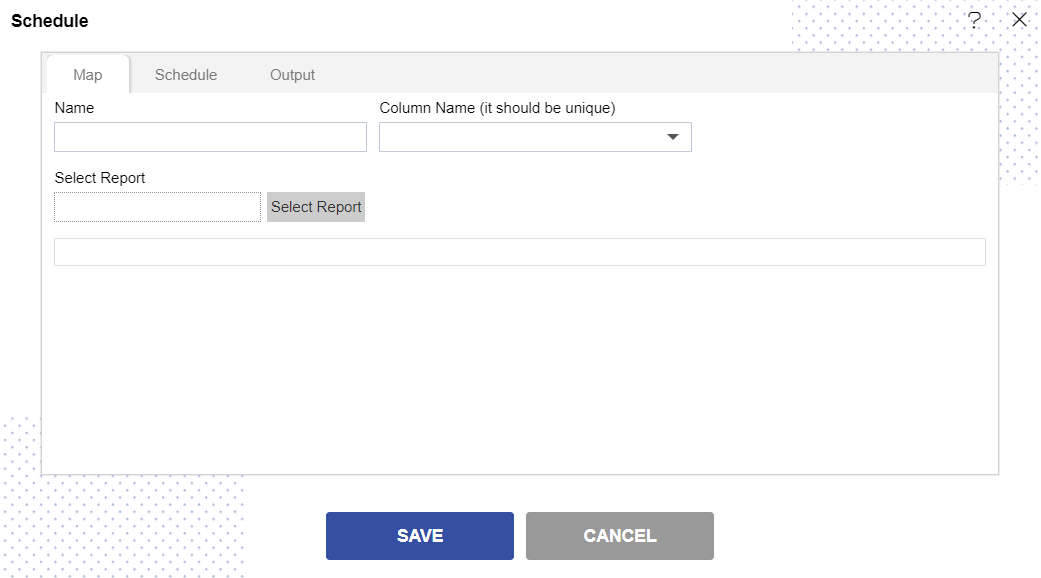
Enter the following details on the Schedule Page.
Note:
Name: Customer [ Add name as per your requirements]
Column Name: CustomerNumber [ It should be Unique ]
- Your report output name will be Customer number in this case
Select Report: Top 5 Customers.rptdesign [ User can select a report based on your requirements ]
Fill above details, as shown in the figure below:
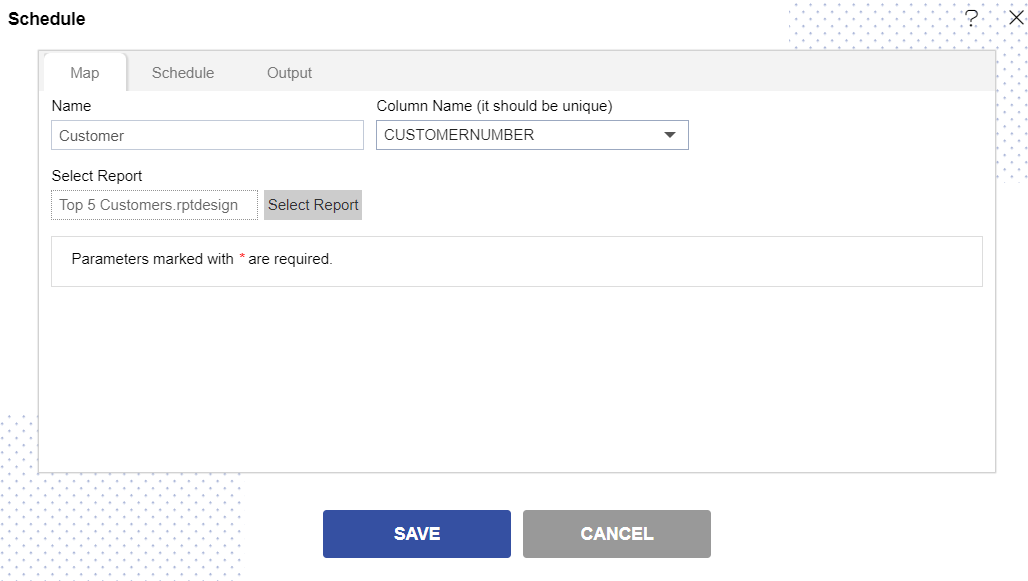
Click on the Output Tab.
Enter the following details in Output Tab.
Note:
Name: Customer [ Add name as per your requirements]
Select CustomerNumber column in dropdown List [ select Unique column which you have selected in column name]
Suffix: yyyyddMM_HH-mm-ss [ optional ]
Format: Pdf [ Select the format column in dataset from the dropdown menu ]
Path: /Output/Temp/ [ specify the path column in dataset from the dropdown menu ]
select the Email
Email: [ specify the Email column in the dataset from the dropdown menu ]
Fill above details, as shown in the figure below:
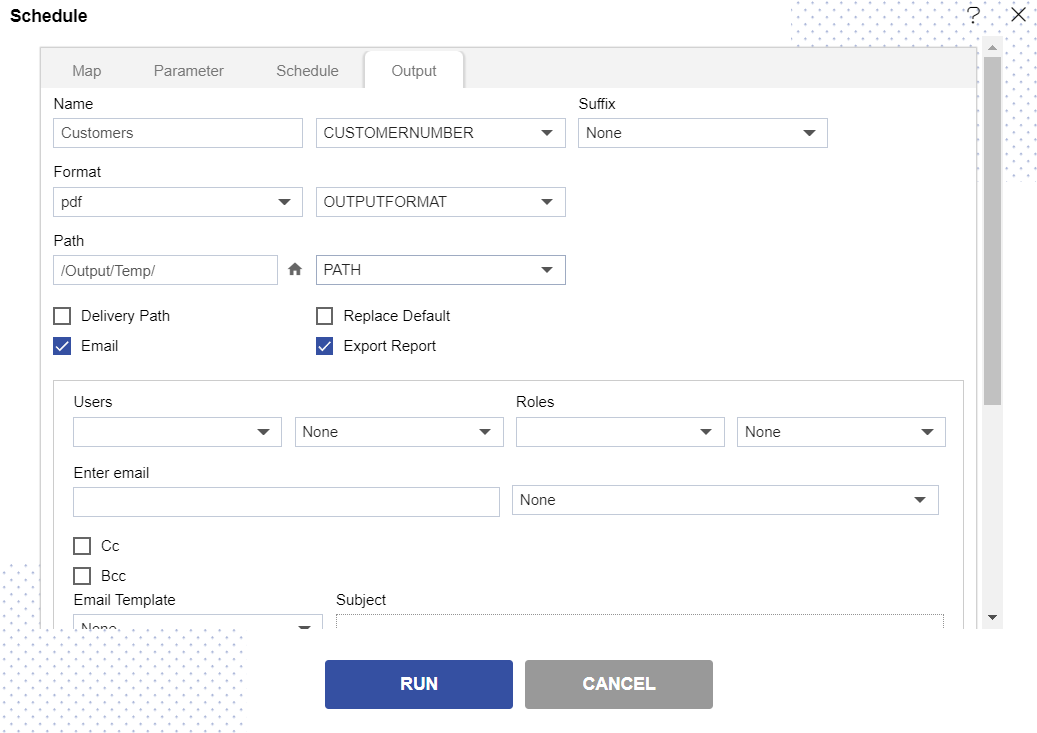
Click on the Save button and it will display the message Created Successfully, as shown in the figure below:
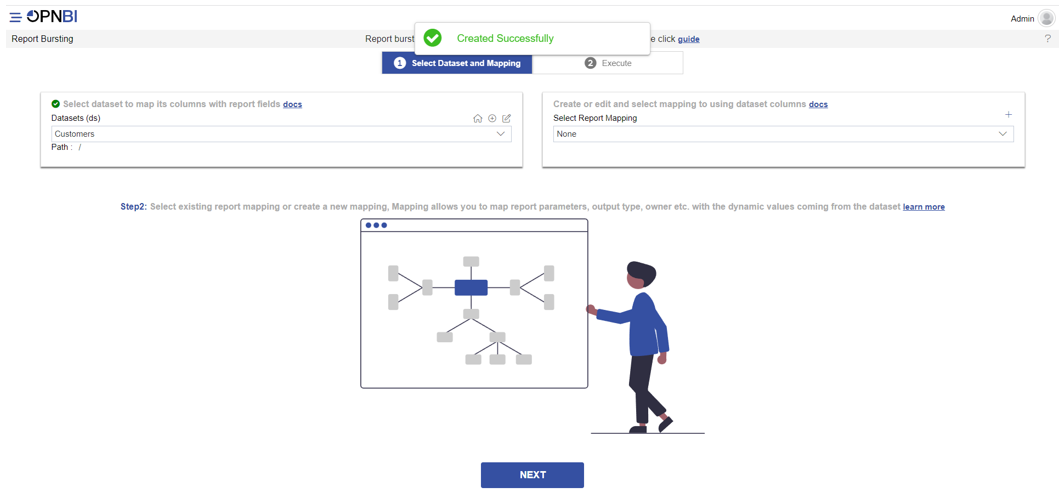
In Select Report Mapping Dropdown select the Customers.
It will display all the Customers Customernumber details, here you have to select the Customers for whom you want to generate and share the report.
In this example I am selecting five customers Customer number, as shown in the figure below:
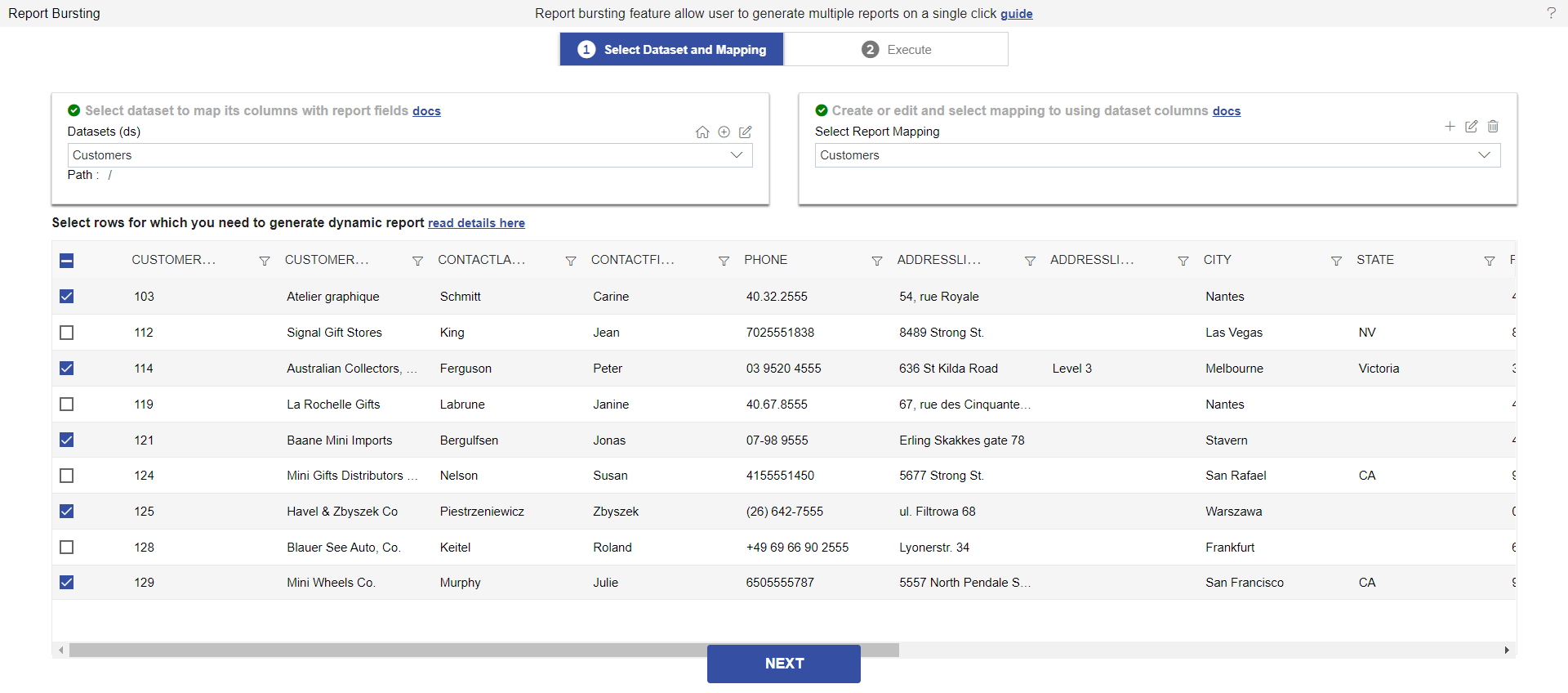
Click on the Next Button.
In Execute Page Select Asynchronous radio button and click on schedule button as shown in the below figure,
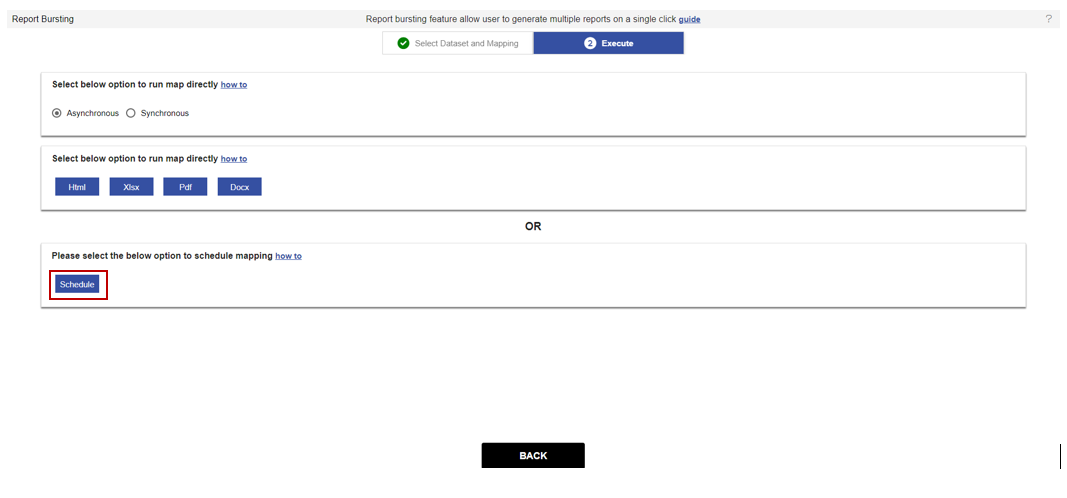
Select schedule frequency other than Right Now because Email Functionality will not work with Right Now type. Here we have selected once and select time 5 min ahead of current time. i.e. future time.
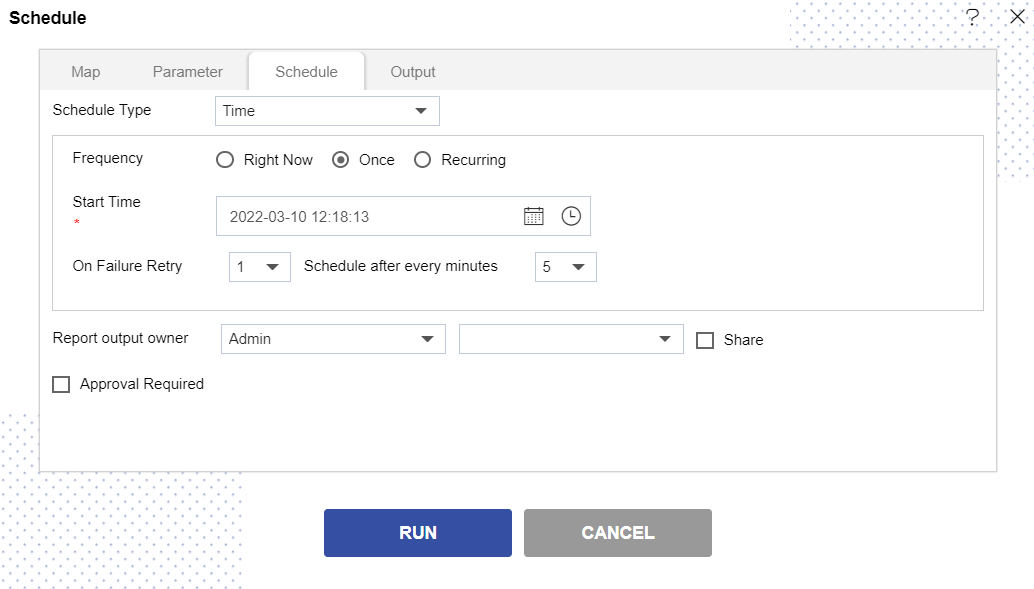
Go to the Output tab and checked the mapped details you have provided in mapping.
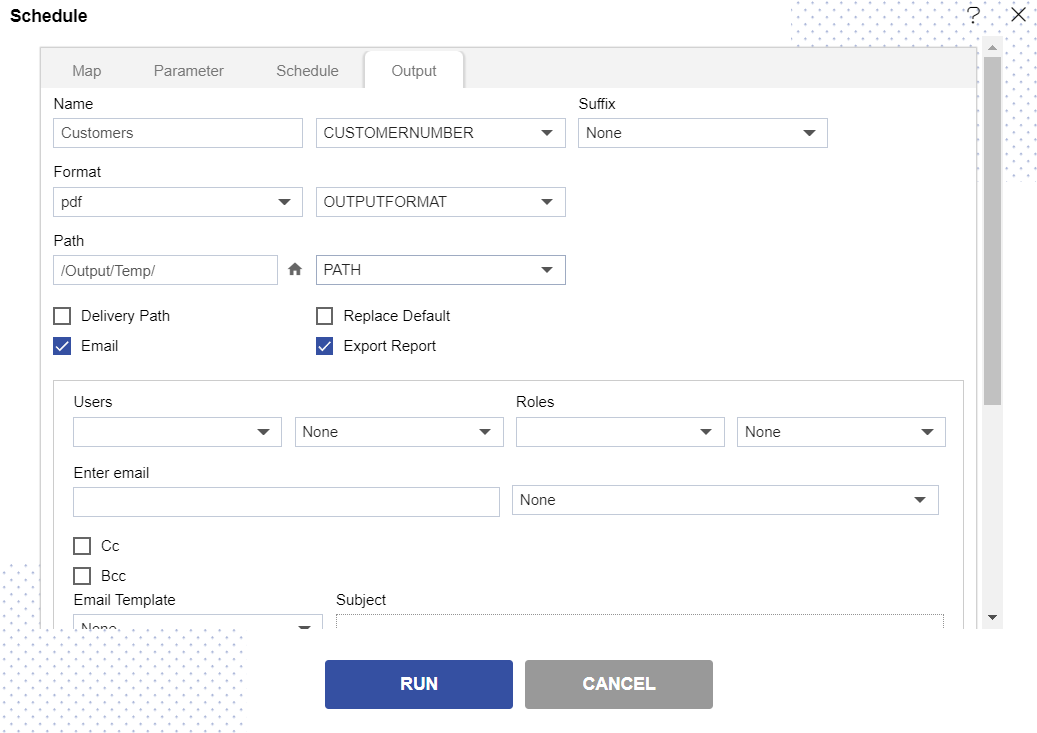
Click on the Run button to run this report bursting on entered time.
To check the status of the request, click on the hamburger icon and expand the request section.
Click on the request option and it will take you to the request window.
Go to the complete tab and wait for the report bursting request to complete. The request will be seen in the schedule tab until the time specified is reached.
Once All Requests are completed, executed reports will be seen in the Output > Temp Folder of the Report section.
You will find reports generated for selected users in the specified output format.