Preview - Edit Dashboard
By using this document user will know how to view dashboard in Preview mode & edit dashboard in Edit Dashboard. Using dashboard preview user can only view the created dashboard & Edit option allows the user to edit the dashboard.
Objective
Objective of this document to learn what is Preview & Edit mode of Dashboard.
Prerequisite
To know about dashboard edit and preview mode you will need following prerequisite,
- Working Dataset
By default OPNBI provides sample datasets with setup. user can use this existing dataset to create visualization out of it. If user wants to use his own data then he need create dataset from the data and he can use this dataset to create visualizations in dashboard.
Download sample dataset file from link given Click Here
After downloading the zip file, extract & upload Sales.cds into Master Data --> Dataset section. To know how to upload files into OPNBI follow this Link.
Preview - Edit Dashboard: This video contains how to preview or edit dashboard in OPNBI.
Note
In Preview Mode, users are not allowed to edit or make changes to the dashboard.
Steps to Edit Dashboard
Go to hamburger Menu
> Dashboard Section.
Search dashboard which you want to edit from the Search box. For this example; we will search for existing dashboard as shown below:
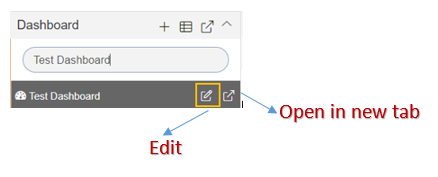
info
To edit a dashboard a user should click on Edit
icon as shown above.
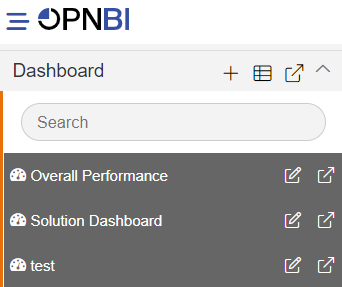
And it will redirect you to the edit mode of dashboard.
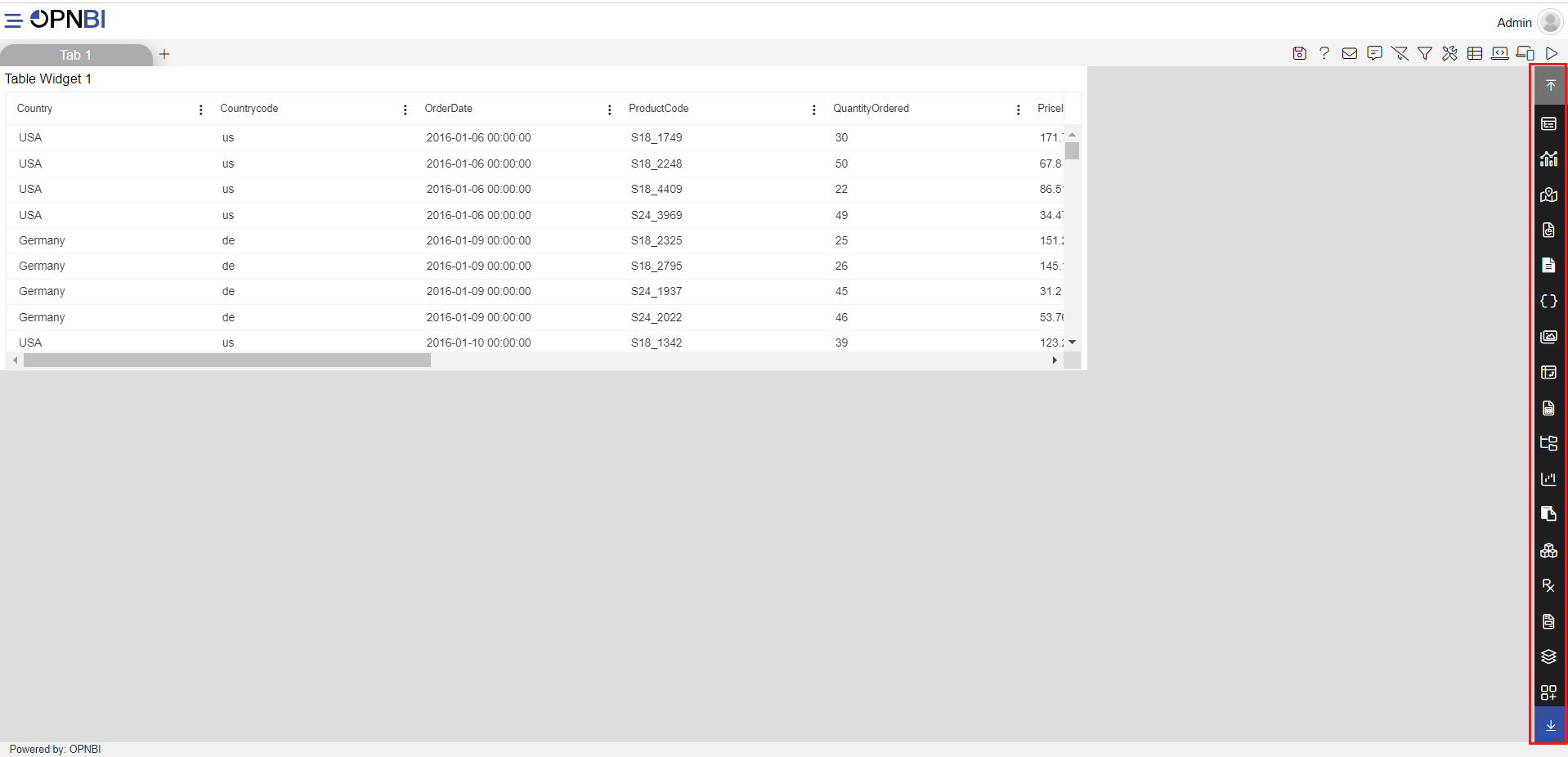
In Edit mode, User can make changes to the existing dashboard and choose from a variety of options as shown in the right vertical menu as shown above.
Steps to Preview Dashboard
There are two ways in which user can preview dashboard.
(I) By clicking on Preview icon
while in edit mode of the dashboard.
Confirm Before Leave
info
if you haven't save your changes before clicking on preview button, it will prompt you to save changes and exit or discard changes like below image
After making required changes, click on Preview icon
at the top right corner of the dashboard. User will see one pop-up like below:
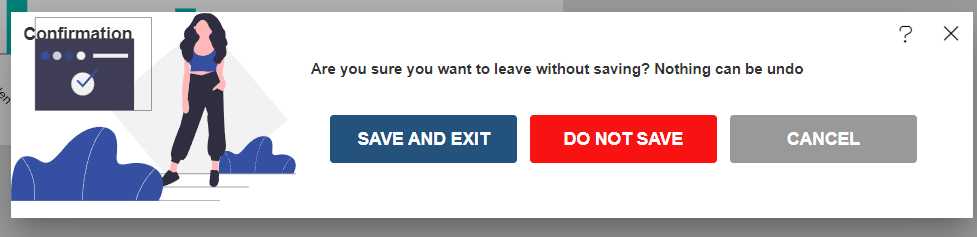
Click on Save & Exit button.
Preview of dashboard will look as per below:
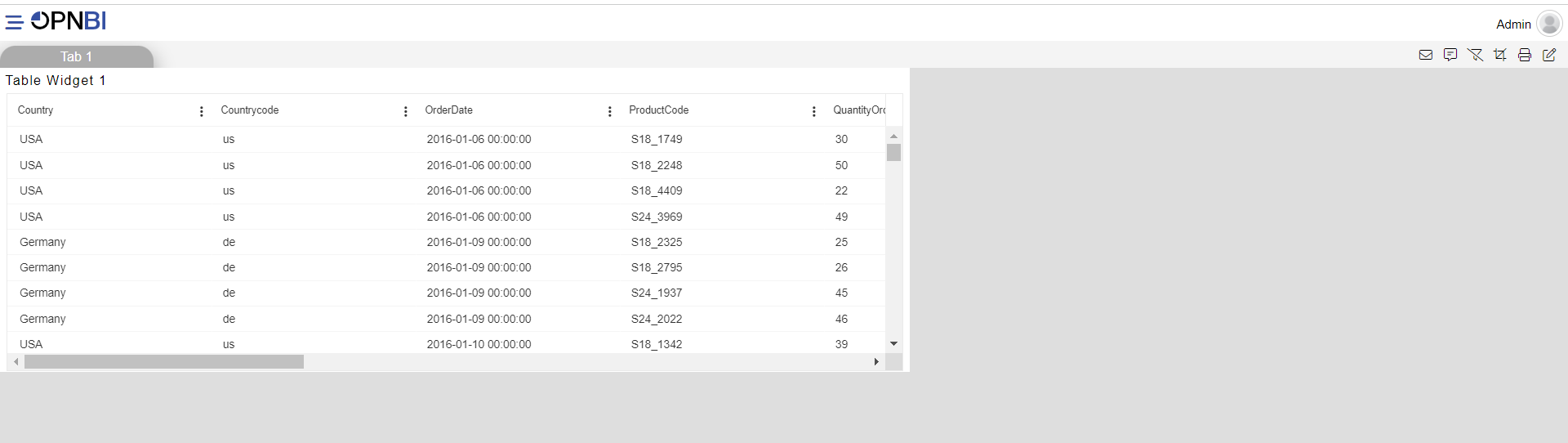
Here you can see, widget library on the right hand side is not available and user can not see edit or setting icon on hovering on the widget. that means, user can not edit widget or add widgets in dashboard.
(II) By clicking on Open in new tab
Directly from the Hamburger menu.
Go to hamburger Menu
> Dashboard Section.
Search dashboard which you want to edit from the Search box. For this example; we will search Test Dashboard as shown below:
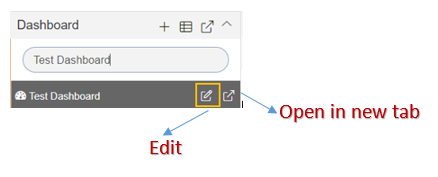
Click on Open in new tab
icon, as shown above & it will redirect you to the preview window of Dashboard as shown below:
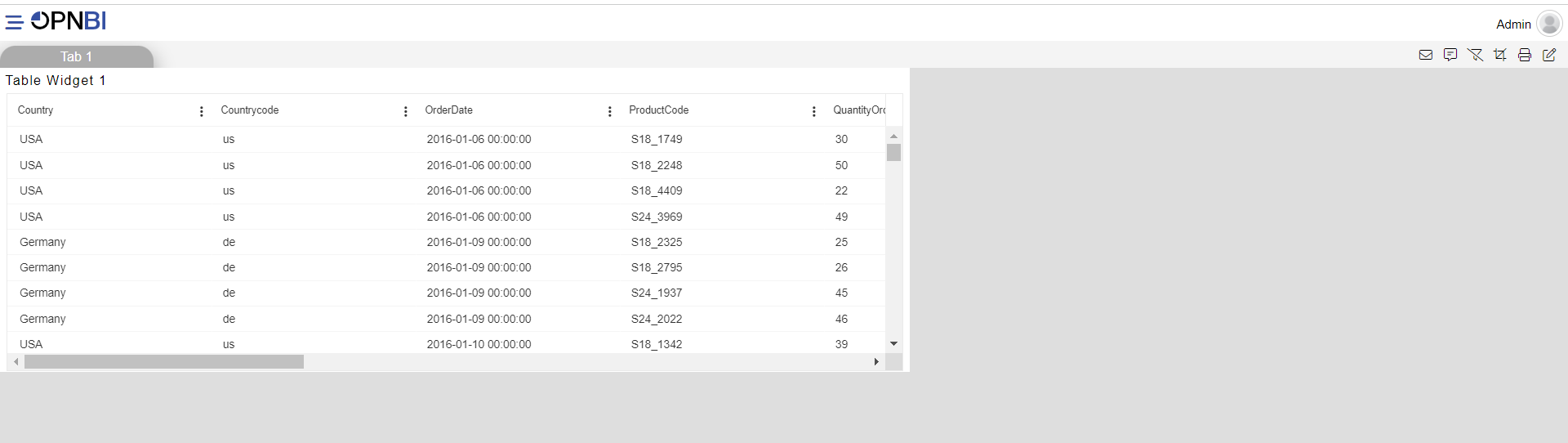
info
When any end user who only has rights to view shared dashboard, he can see only preview mode of the dashboard not edit mode.