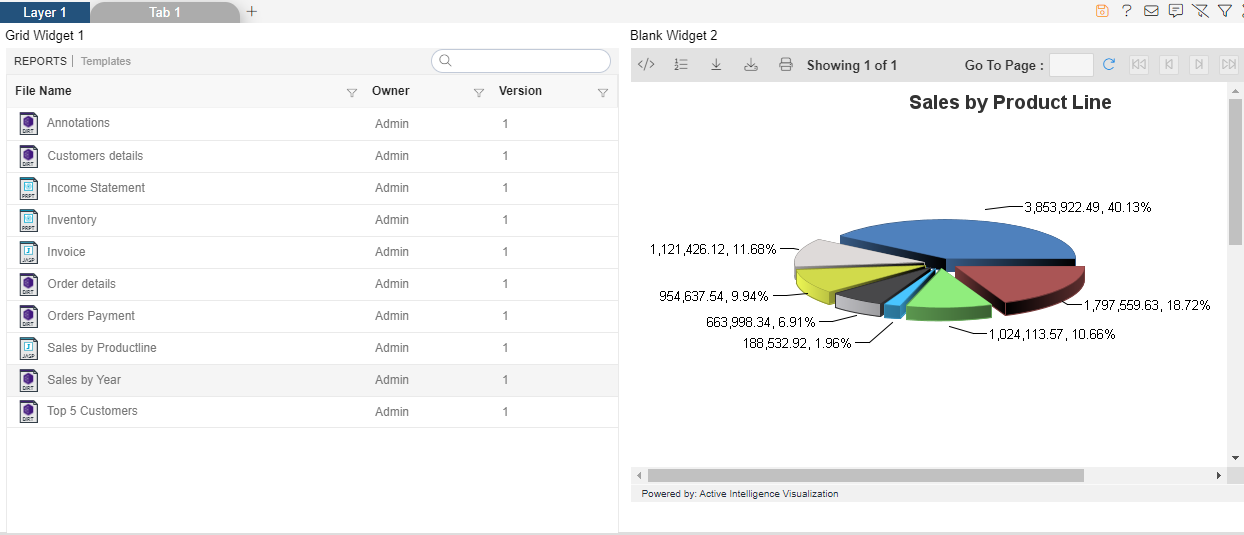Section & Blank Widget
Section & Blank Widget: This video contains how to create an OPNBI Scratch Pad.
tip
Only users with Dashboard privilege have access to this sectionr!
Read 5 minutes tutorial here.
Click on hamburger icon.
Click on the (+) icon from dashboard Tab.
The Create Dashboard Dialog box will pop up on screen. Enter Dashboard Name as shown in Figure.
Click on Create After entering Dashboard Name in dialog box.
You will see an Empty Dashboard, As shown in figure below:
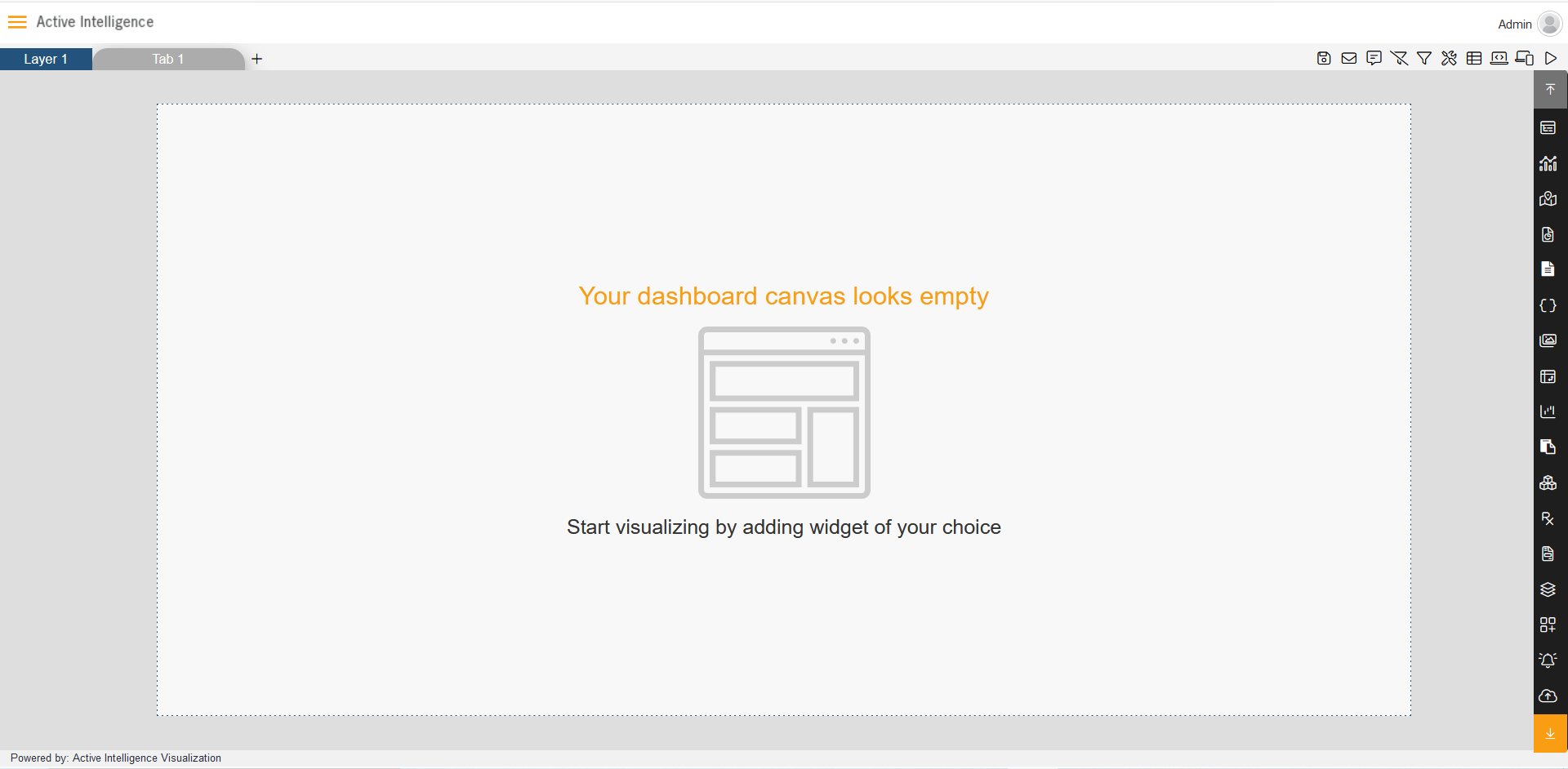
From Right Vertical Menu Select the Section Widget icon.
The Edit menu box appears as you click on Section icon. And a widget gets added in content place automatically in dashboard.
Enter Following details in Grid controls:
- In Dropdown select Report:- Select File Name, Owner, Version.
Fill above details in edit box, As Shown in figure below;
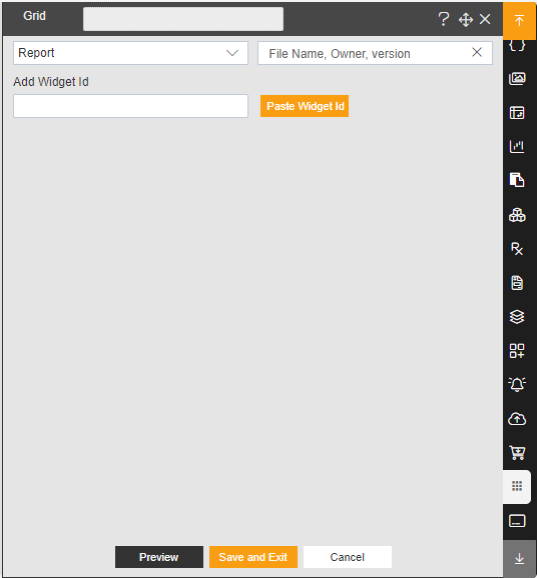
Click on Preview and Save and Exit.
From Right Vertical Menu Select the Section Widget icon.
The Edit menu box appears as you click on icon. And a widget gets added in content place automatically in dashboard.
In Blank Widget Ellipse click on copy Widget Id, As Shown in figure below;
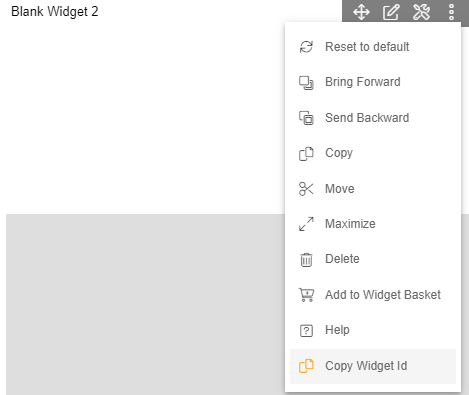
In Section widget editing mode enter following details, Add Widget Id: click on Paste widget Id, As shown in Figure Below:
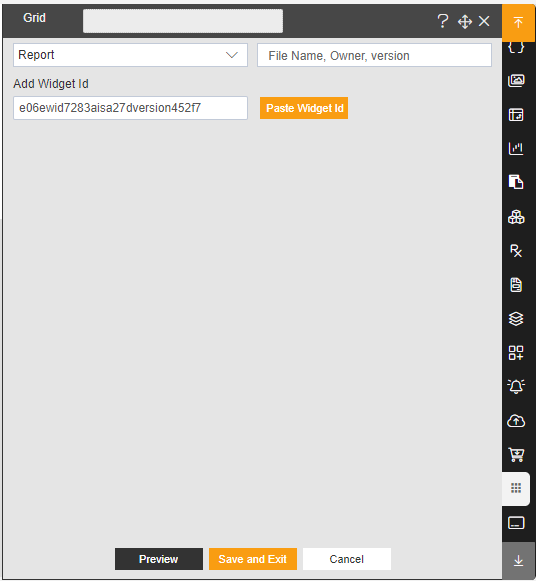Click on Preview and Save and Exit.
Double click on any report it will show a Schedule page.
Click on Schedule button.
Now, match your Section chart with the below example, it should look like the figure below: