Copy in Report Section
Copy Report: This video contains information about how to copy report in OPNBI.
Note:- Process of Copy Report in Report section is same as shown in this video.
- Copy is the act of duplicating text, data, files, or disks, producing two or more of the same file or segments of data. Copying a file to an alternate location, such as a USB jump drive, is a common procedure for backing up or sharing a file.
Click on Hamburger
Icon.
Go to the Documents Section and Click on Reports
.
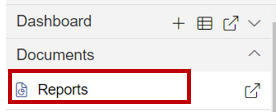
There are two ways in which a user can copy
a report in the OPNBI Application.
By clicking on the copy icon located at the bottom-most toolbar.
By right-clicking the report you want to copy. We will use the Customers Detail report.
Click on the Copy icon
on the toolbar located at the bottom of the report page, As shown in the figure below:
![]()
Select the Customers detail report.
On clicking the Copy icon, the following screen will be displayed.

To assign privileges to the report, click on the privileges tab next to the copy tab. By default, copy current privileges and visibility checkbox will be checked which will retain the same privileges and visibility of the original report in the copied version.
If you want to assign privileges, uncheck the Copy of current privileges and visibility checkbox.
The user can select other users/roles with whom the copied report will share from the list of available users/roles or search them in the search user/roles bar.
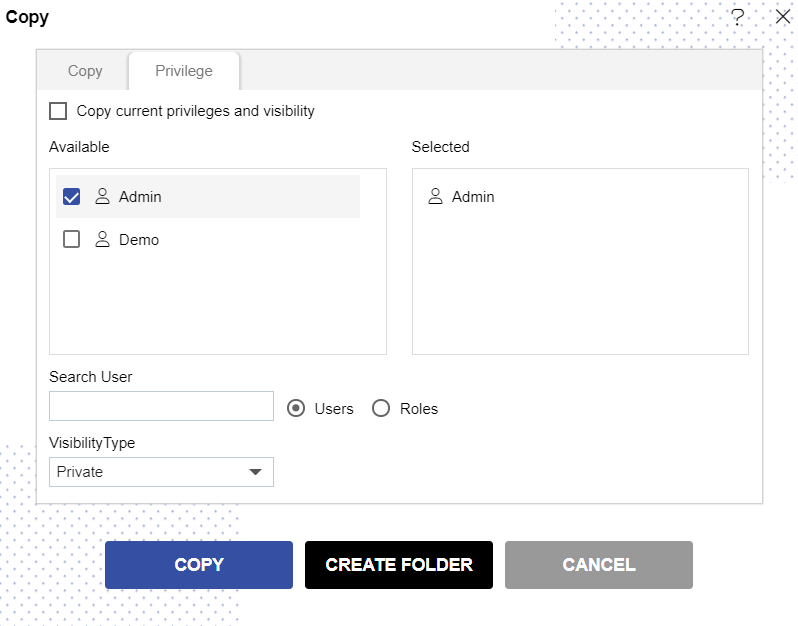
Visibility is used to mention who all can view the report and is of following three types: Private: It means only the current user / actual owner can view the file. Internal: It means all the users within the organization can view the file. Public: It means anyone can view the file.
The user can select the visibility from the dropdown menu as shown above.
In case of any further help, the user can click on the
icon to access the OPNBI help documents.
Finally, in order to copy the report, click on the copy button. If the user is not satisfied and wants to cancel the copy request, he can do this by clicking on the cancel button next to copy or by clicking on
button next to the
icon.
You can see the Copy_Customers List appears in the new report by opening it.
In a similar manner, you can also perform the copy operation on the folders selecting the folder you desire to copy and choosing the copy icon from the toolbar, or by right-clicking the folder and selecting the copy option from the elapses shown.
Click on Copy, As shown in figure below:
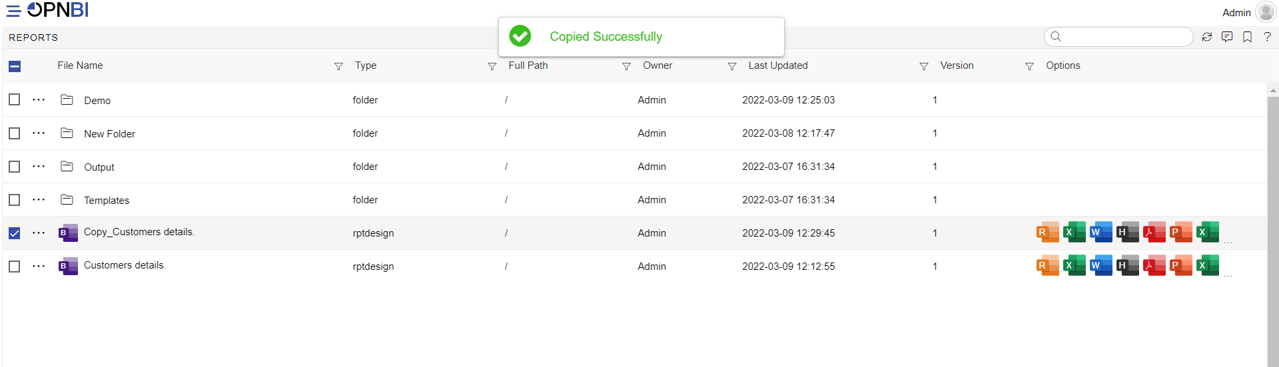
In order to understand in detail about the types, click on the following links:-